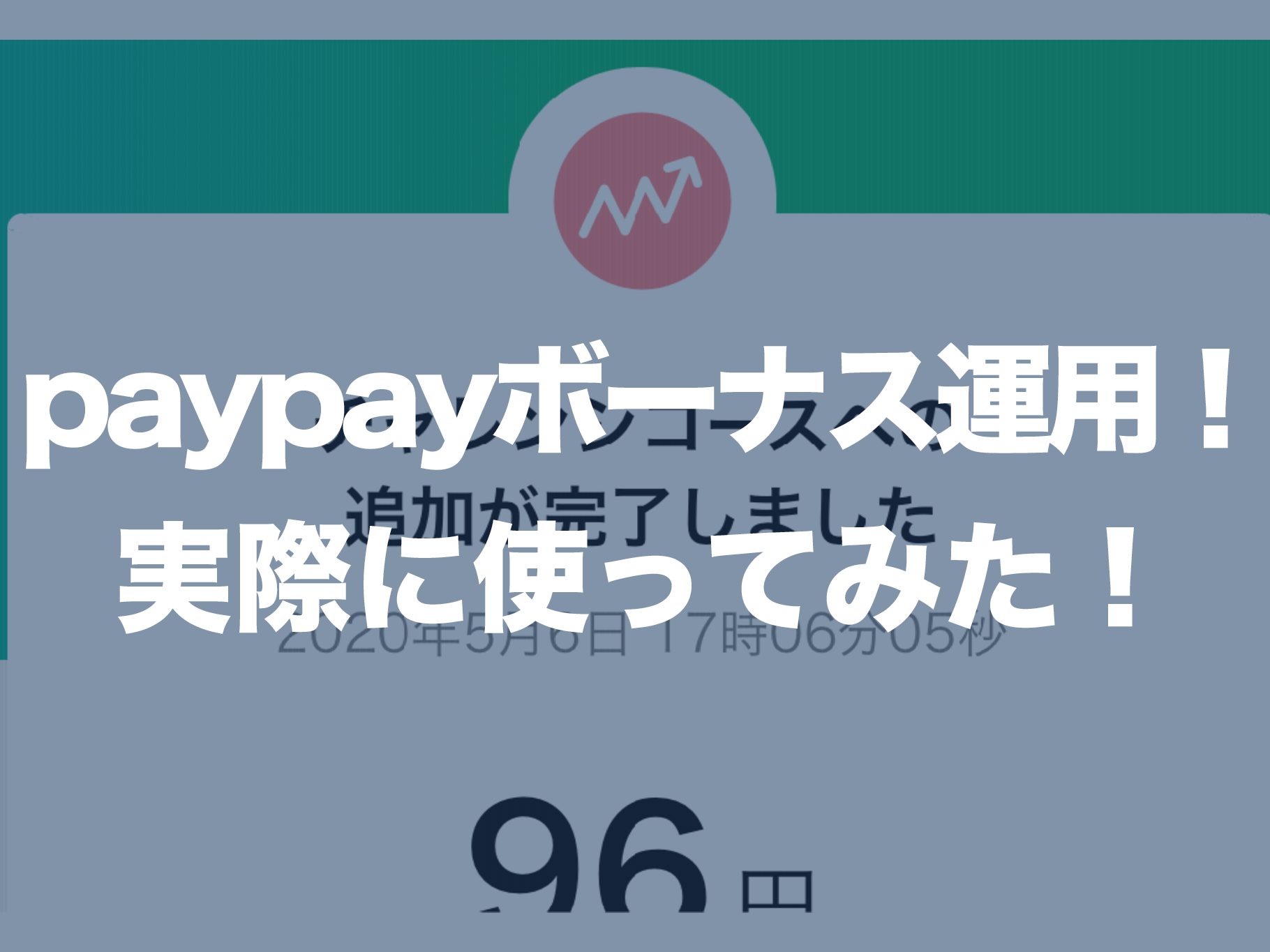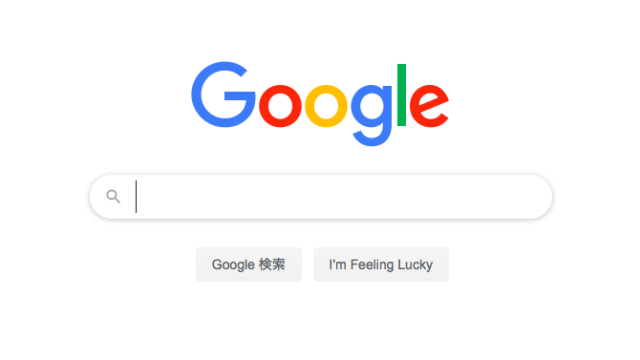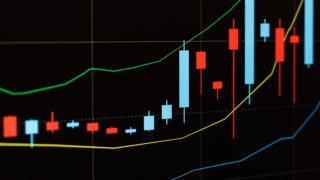こんにちは!銀りりです。
iPhoneを新しくして以来、
と、探しておりましたら、アップル製品にやたらと詳しい年下スタッフに、上から目線でいくつか教えてもらえました。(彼とはいずれこぶしで語り合おうと思います)
そんな上から目線で教えてくれたスタッフから聞いた中でも「自分に役に立ちそう」と思ったものを、忘備録とシェアのために記事にしてみます。
※iOS13での設定方法です。
Contents
バッテリーを食うアプリがわかる
アプリによって消費電力が違うみたいです。
初めて知りました。
で、どのアプリがバッテリーの電力を使っているかを知るには、まずホーム画面の「設定」をタップ。
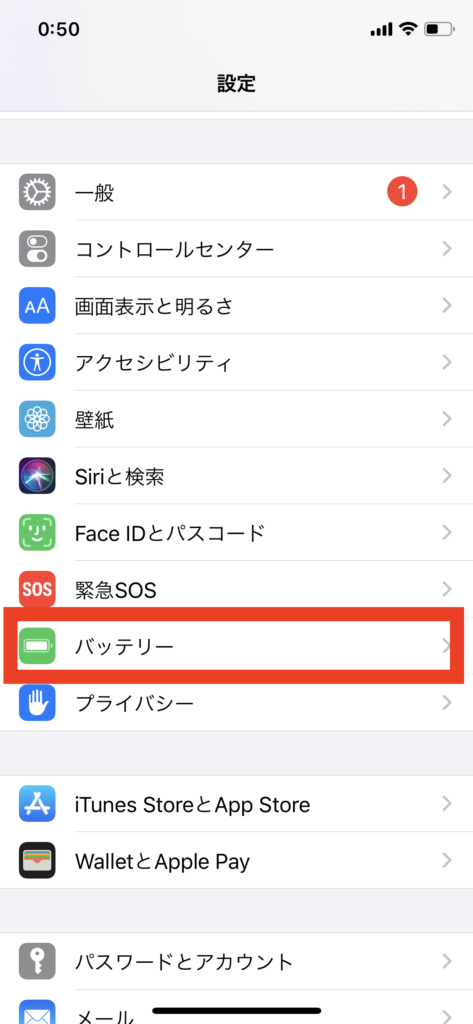
するとバッテリーについての画面になります。
下にスクロールしていくと、アプリの消費電力がパーセンテージでわかる画面になります。
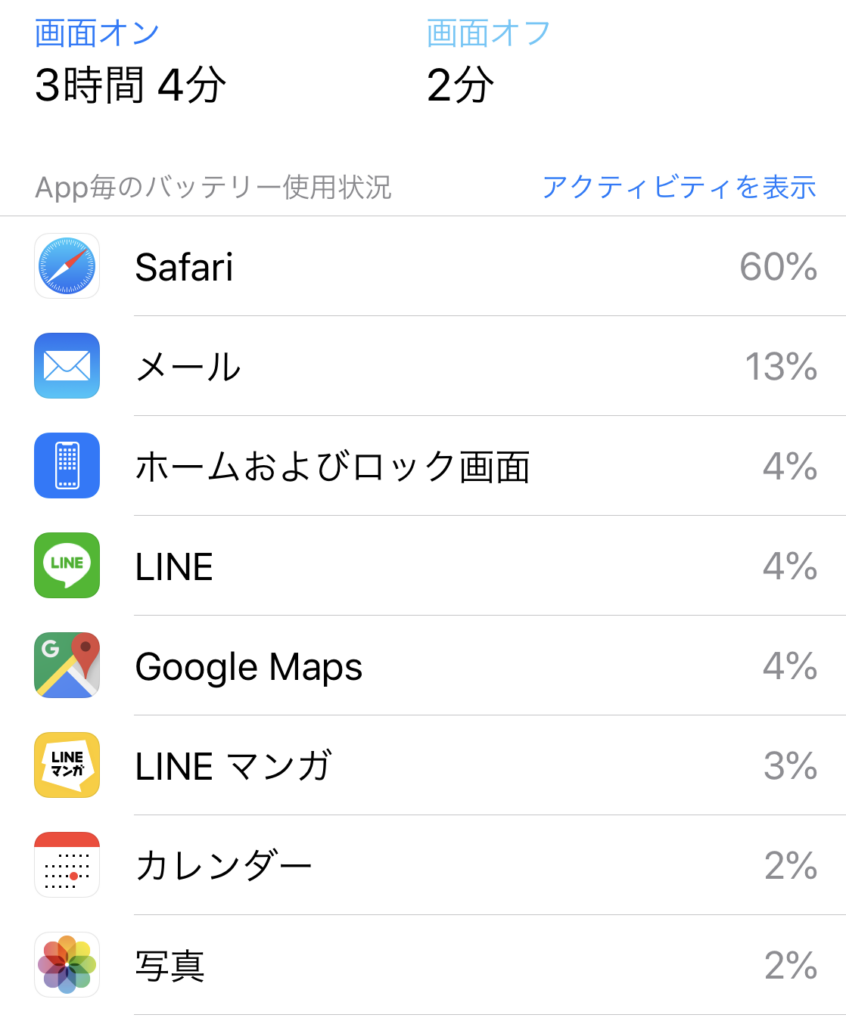
これで消費電力が大きく、かつ使っていないアプリを使用すれば良いようです。
ただアプリの使用をやめても、すぐに表示は変わりませんでした。
夜になったらブルーライトをカットできる設定
これも全く知りませんでしたね。
ブルーライトが目に良くないのは知っていましたが、夜になっても必要ならばずっとスマホを使ってしまっています。
そういう人用に、時間になったらブルーライトをカットできる設定がありました。
まずは「設定」をタップ→「画面表示と明るさ」をタップ
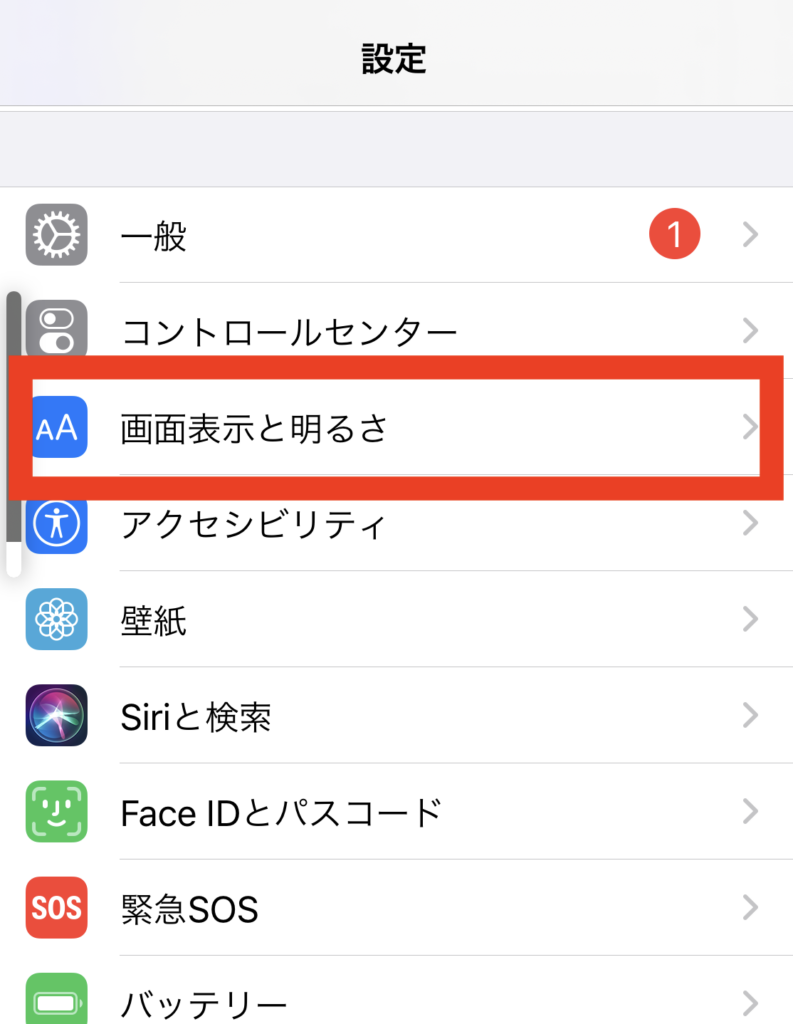
その後「NightShift」をタップ。
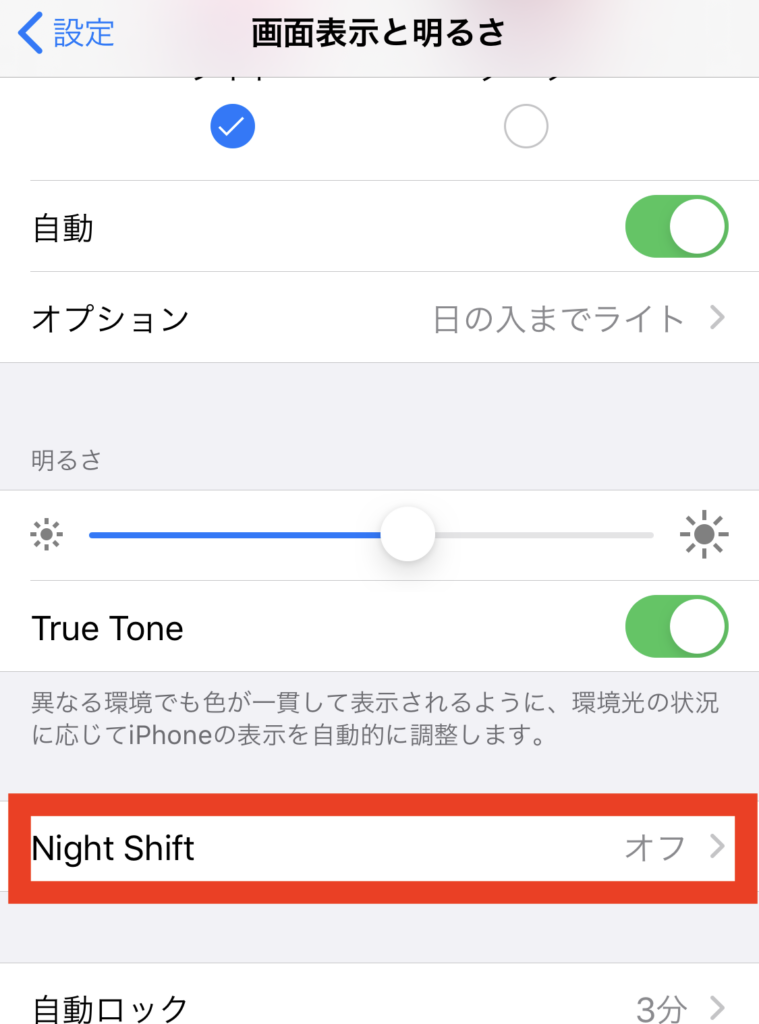
画面が切り替わったら、ボタンをオン(時間指定のよこにあるやつ)にして時間を設定するだけです。
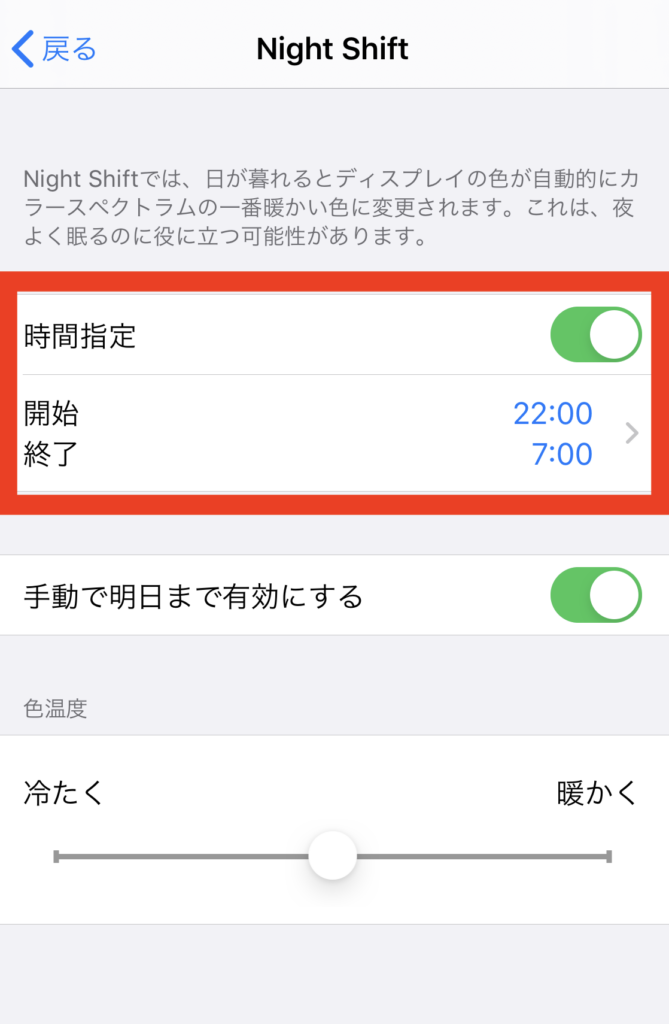
これで時間になればブルーライトカットな画面になります。
「」かっこをほぼ一発で入力する
今までカギカッコを入力するのに「かっこ」と入力してから選択したりしていて、すごく面倒でした。
ただ仕事上のLINEのやりとりで細かく伝える必要がある場合にどうしても入力する必要があったのですが、やたらと面倒だと思っていました。
でも簡単に入力できる方法があるんですね。
「や」をフリック入力する時と同じように押してみると・・・
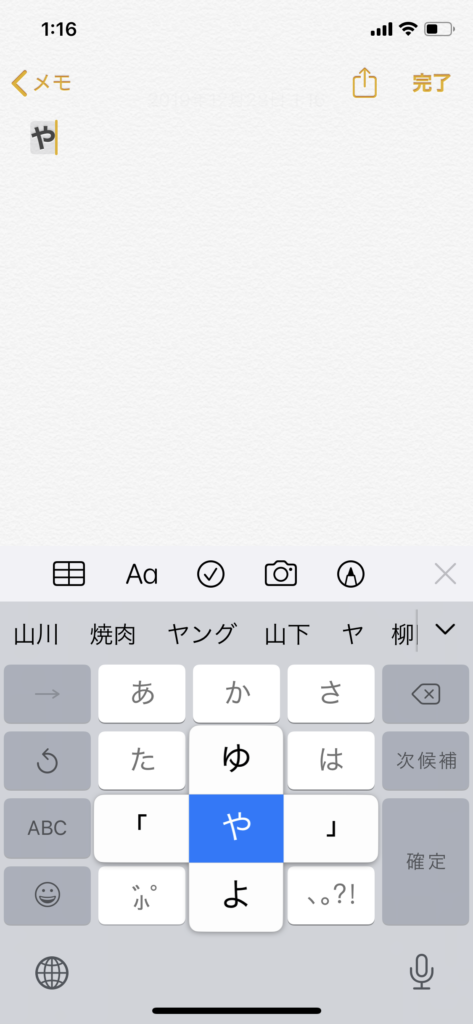
「や」のとなりにカギカッコが出てきます。
これなら簡単&スピーディーに入力できますね。
AirDropがない⁈コントロールセンターからAirDropを設定する方法
AirDropで画像を送ろうと思ったら・・・コントロールセンターに設定するアイコンがなくなっています。
でも実はなくなっているわけではなく、見えなようになっているだけでして
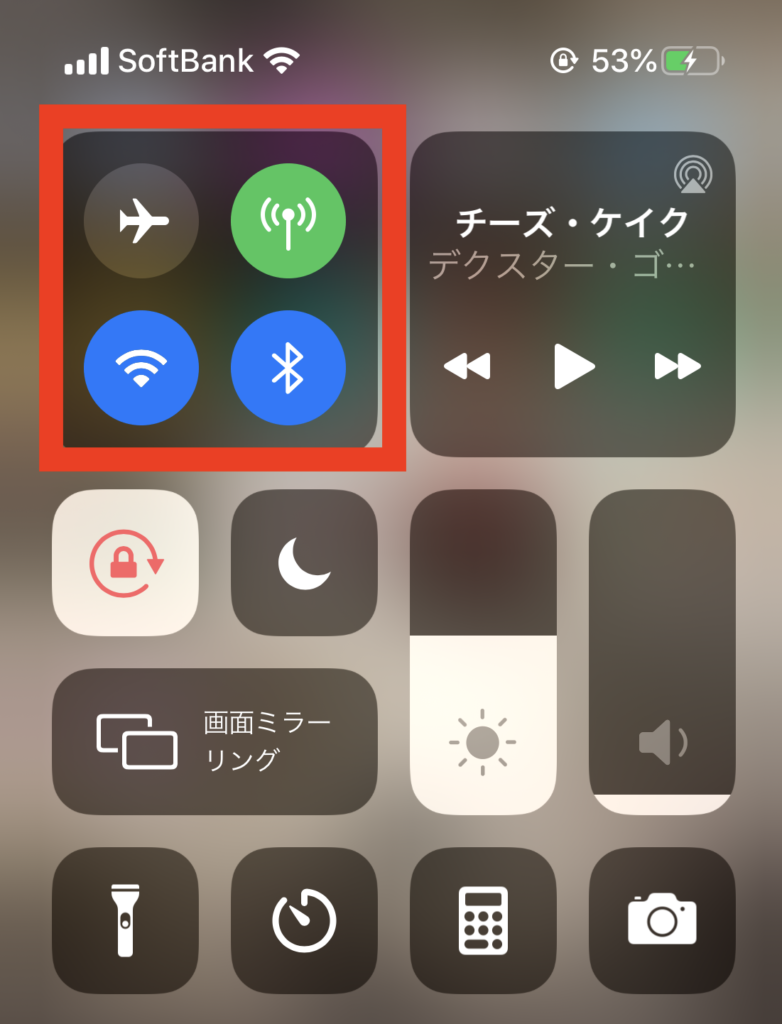
Wi-Fiなどの設定をする赤い四角で囲んだ部分(左上)を長押しすると・・・
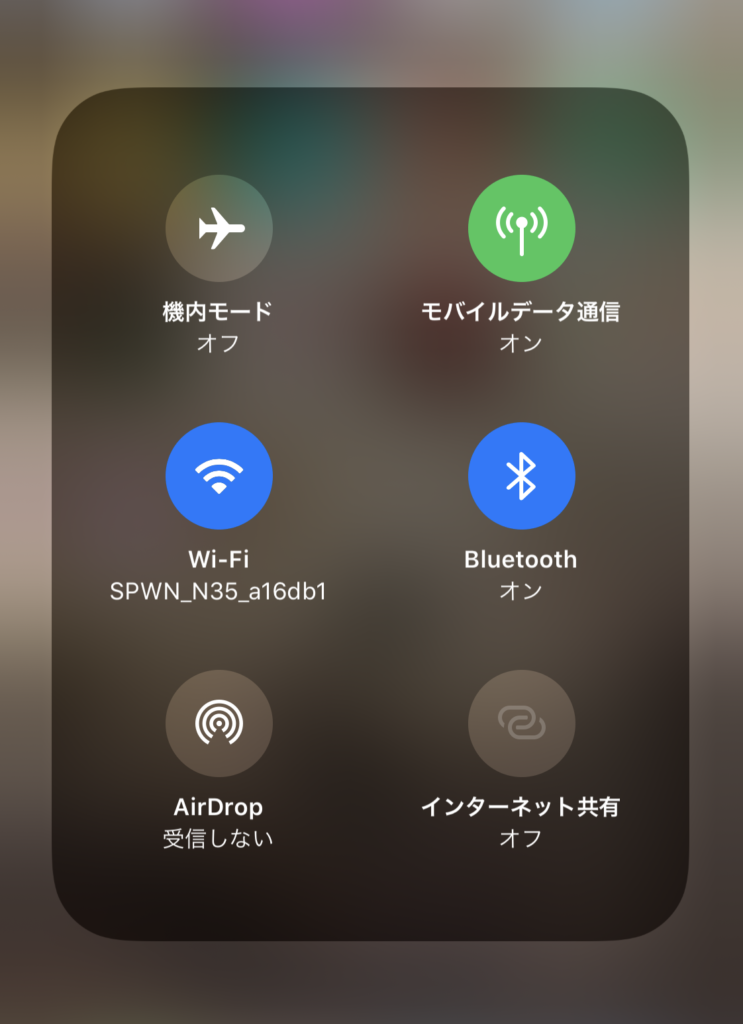
設定アイコンが出てきます!(左の一番下です)
「勝手に明るさが変わる」設定を変更する!
使っていて「なんか見づらいなぁ」と思っていたら、勝手に明るさが変わっていました。
これ「設定」項目の「画面表示と明るさ」で変更できるかと思ったら、違うんですね。
明るさの自動調整設定を変更するには「設定」→「アクセシビリティ」をタップします。
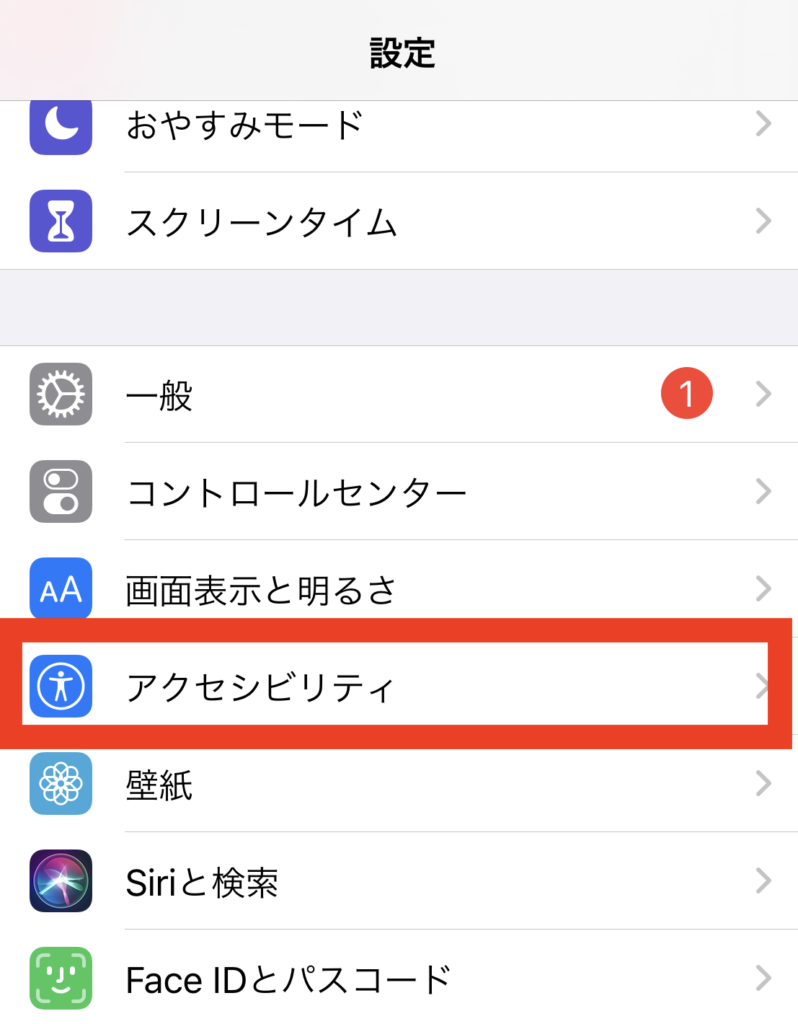
続いて「画面表示とテキストサイズ」を選択。
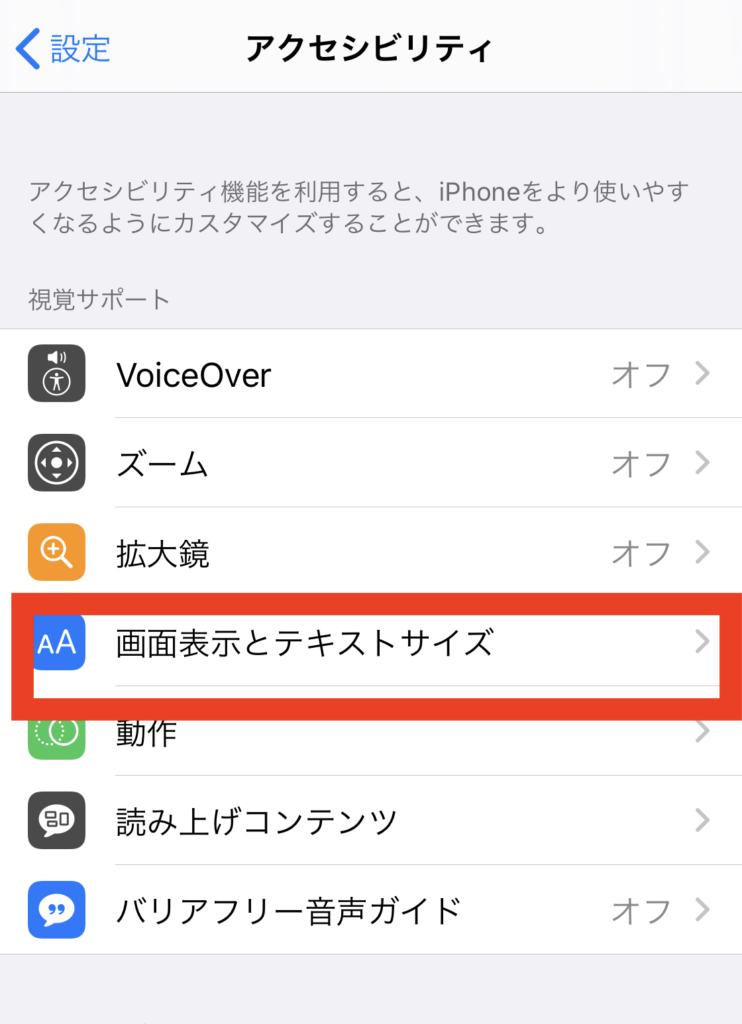
画面が変わると一番下に「明るさの自動調整」があるので、ここでオンオフをして設定します。
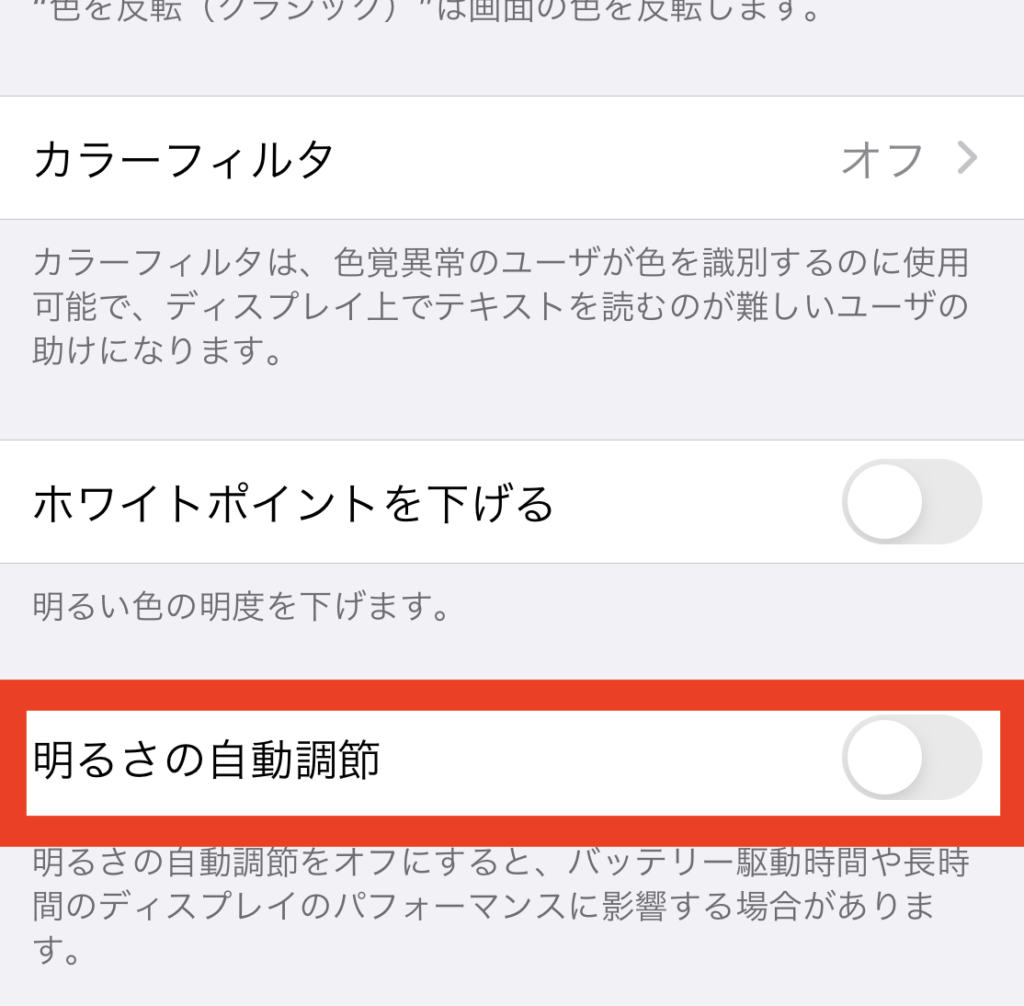
他にも教えてもらったけど
実は他にもいくつか教えてくれたのですが「まあ、それは別に使わないしいいや」と思うものだったので今回は記事にしませんでした。
あと、ネットで検索したらだいたい出てきます。
でも気が向いたら記事にしていきます。